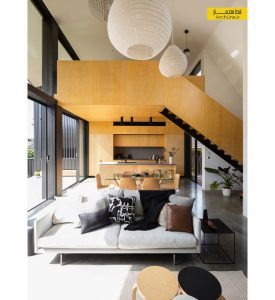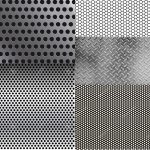آموزش مقدماتی شیت بندی معماری

در این قسمت با چند راه اولیه و ساده به دانشجویان و دوستدارانی که با فتوشاپ آشنایی چندانی ندارند شیت بندی را آموزش می دهیم. در این بخش دستور ها و تکنیک و افکت های بسیار ساده و اولیه را معرفی می کنیم و کسانی که می خواهند با فتوشاپ و قابلیت های این برنامه برای شیت بندی آشنا شوند می تواند مفید باشد و امیدواریم که با اصول اولیه شیت بندی با فتوشاپ در جهت پیش رفت دوستان کمک کرده باشیم.
فتوشاپ را باز کنید. در صفحه ای که باز شده، مطابق تصویر اطلاعات مربوط به شیتی که می خواهید آماده کنید را وارد کنید.

در اینجا ابعاد شیت ۱۰۰*۷۰ سانتی متر و به صورت افقی فرض شده اگر می خواهید عمودی باشد باید جای ۱۰۰ و ۷۰ را عوض کنید.

گزینه COLOR MODE را روی cmyk color قرار دهید. رزولوشن حتماً ۳۰۰ باشد تا کار با کیفیت باشد. ( می توان روی ۱۵۰ هم تنظیم کرد. )
بعد از انجام تنظیمات صفحه ی شیت را ok کنید. صفحه ای سفید در اختیار شما قرار می گیرد.

حالا در این مرحله باید فایل پلان، نما، مقطع و… شما از اتوکد به این صفحه بیایند. برای این کار فایل اتوکد خود را باز کنید. با دستور ctrl+P یا دکمه پرینت منوی صفحه، قسمت پلات باز می شود. در این قسمت باید این تنظیمات را اعمال کنید:
۱٫ در قسمت پرینتر/ پلاتر باید گزینه Dwg to PDF را انتخاب کنید. با این فرمت پلان ها باید وارد فتوشاپ شوند.
۲٫ سایز برگه PDF را انتخاب کنید که بستگی به اندازه و مقیاس پروژه شما دارد.
۳٫با استفاده از گزینه window محدوده ای از فایل کد را که می خواهید انتخاب کنید.
۳٫مقیاس پروژه خود را در قسمت Scale وارد کنید.
۴٫گزینه monochorome را انتخاب کنید تا شیت تحویلی شما یک دست سیاه دیده شود.
۵٫در قسمت کشوی کرکره ای هر گزینه ای را انتخاب کنید عدد زیرش هم تغییر می کند و ۲۰۰ می شود ولی رزولوشن فتوشاپ هم ۳۰۰ انتخاب شده، شما می توانید عدد ۲۰۰ را به ۳۰۰ هم تغییر دهید. با این کار مقیاس کار شما به هم نمی ریزد.

بعد از انجام این مراحل OK را بزنید و فایل PDF خود را Save کنید. نمونه ای از فایل PDF را می بینید.


دوباره وارد صفحه فتوشاپ شوید و از منوی فایل گزینه open را انتخاب کنید.

فایل مورد نظر را انتخاب و باز کنید. صفحه ای مطابق شکل باز می شود، نکته ای که باید رعایت کنید عدد رزولوشن می باشد که باید ۲۰۰ باشد سپس ok کنید.
- اگر رزولوشن شیت شما ۳۰۰ باشد کیفیت بهتری خواهد داشت.

فایل PDF شما به این صورت باز می شود. از منوی کناری گزینه move را انتخاب کنید. برای آن که هم شیت ۱۰۰*۷۰ و هم پلان را در کنار هم ببینید سربرگ پلان را درگ کنید به سمت پایین تا جدا شود.



حالا با ابزار move پلان را درگ کنید بر روی شیت .۱۰۰*۷۰ با همین ابزار می توانید پلان را در برگه جا به جا کنید. اگر پلان دیگری هم خواستید می توانید با همین مراحل وارد شیت کنید.


روش های زیادی برای کار بر روی شیت وجود دارد که در این پست برای کسانی که تازه شروع به کار با فتوشاپ کرده اند، ساده ترین روش را آموزش می دهیم. برای این که شیت خالی نماند می توانید یکی از رندر ها یا یکی از پلان ها را به عنوان پس زمینه قرار دهید. برای کار بر روی پس زمینه شیت و راحتی کار، لایه های مربوط به پلان هایتان را خاموش کنید.


با استفاده از ابزار move و درگ عکس مورد نظرتان را داخل شیت بیاورید. طبق تصویر می بینید که دور تصویر شما نقاطی وجود دارد که با استفاده از آن ها عکس را می توانید کوچک و یا بزرگ کنید.

در این عکس یکی از نقاط گرفته شده، قبل این کار حتماً دکمه ی shift را نگه دارید تا عرض و طول عکس به هم نریزد. و تصویر را به اندازه شیت بزرگ کنید.

سپس روی گزینه ای که با فلش نشان داده شده کلیک کنید. پنجره ای باز می شود apply کنید تا تغییرات اعمال شوند. حالا از سمت راست تصویر و بالای لایه ها opacity را روی ۲۵% و یا هر مقداری که می خواهید قرار دهید تا عکس کم رنگ تر شود.


به این صورت پس زمینه ای محو خواهید داشت.
یکی از راه های ایجاد کادر را به صورت ساده توضیح می دهیم. اول از همه برای انجام هر تغییری در کار یک لایه جدید اضافه کنید تا اگه مورد دلخواه نبود آن را حذف کنید بدون این که به بقیه کار شما آسیبی برسد. برای این کار باید پایین قسمت لایه ها create a new layer را بزنید. یا می توانید با دستور ctrl+j این کار را انجام دهید. سپس با ابزاری که با فلش نشان داده شده داخل شیت یک کادر بکشید.

برای پر کردن داخل کادر روش های مختلفی هست که در این جا روش ابزار Gradiant نشان داده شده. از ابزار های قسمت بالا می توانید تنوع رنگی یا تک رنگی را که می خواهید انتخاب کنید.

داخل کادر طبق تصویر اول بر روی قسمت یک کلیک کنید و موس را تا نقطه دوم بکشید.
چند نکته در این مورد:
- هنگام استفاده از قلمو، برای ایجاد خطی صاف shift را نگه دارید.
- برای زوم کردن دکمه ctrl و + یا – را همزمان فشار دهید.
- برای یک مرحله بازگشت ctrl و z را بزنید.
- برای چند مرحله بازگشت shift و ctrl و z را نگه دارید.


برای این که ابعاد کادری که کشیدید را بعدآً تغییر دهید ابتدا با ابزار مشخص شده انتخابش کنید. راست کلیک کنید و با گزینه free transform ابعاد کادر را تغییر دهید.

راه دیگر استفاده از نقطه های کنار خود کادر است.

هم چنین با چهار کلید بالا، پایین، چپ و راست روی کیبورد هم می توانید این تغییر ابعاد را اعمال کنید.

برای قرار دادن عکس بر روی کادر از روش قبلی که ذکر شده عمل کنید. در اینجا برای کشیدن خط مشکی کنار کادر عکس از قلمو استفاده شده و هنگام ترسیم دکمه shift نگه داشته شده تا خطی صاف به وجود آید.


برای ایجاد افکت برای تصاویر، نوشته ها و لایه ها می توانید از قسمت پایین لایه ها و با استفاده از دکمه fx به کار افکت دهید.






در این بخش کار بر روی رندر را توضیح مختصری می دهیم. به عنوان مثال اگر رندر دید انسان بگیرید و با فرمت png آن را ذخیره کنید و سپس آن را وارد فتوشاپ کنید.

تصویر یک آسمان انتخاب کنید و به عنوان پس زمینه کار قرار دهید. می بینید که تصویر آسمان بر روی عکس رندر شما میاید.

در این صورت باید لایه آسمان را به زیر لایه تصویر ببرید.

برای خالی نبودن تصویر می توانید درخت، آدم و … به کارتان اضافه کنید. نکته ی قابل توجه این است که تصاویری که می خواهید اضافه کنید همگی باید با فرمت png باشند.

در این عکس برای اضافه کردن پرسوناژ دور نمونه مورد نظز یک کادر بکشید و ctrl+c را بزنید سپس در قسمت رندر ctrl+v را اجرا کنید.



نکته دیگر مربوط به نوشته های داخل شیت است. می توانید یک پس زمینه کم رنگ برای این قسمت انتخاب کنید تا نوشته ها از سایر قسمت ها جدا باشند و به چشم بیایند.

نکته ی دیگر جهت نوشته است. اگر منوی T را باز کنید از این گوشه علامت دوم را انتخاب کنید و می توانید با ۹۰ درجه چرخش بنویسید.


در آخر اگر می خواهید تمام کار شما مانند این تصویر شود، دو رنگ متضاد را انتخاب کنید و در لایه پس زمینه شیت با گزینه Gradiant شیت شما به این صورت در می آید. این دستور را برای همه لایه ها اجرا کنید.

مطالب آموزشی و نمونه های شیت بندی مشابه
– ۵۳ نمونه شیت بندی معماری با فتوشاپ
آموزش های ویدیویی متنوع:
سری اول:
– آموزش شیت بندی در فتوشاپ – قسمت اول
– آموزش شیت بندی در فتوشاپ – قسمت دوم
سری دوم:
– دانلود ویدئو آموزش شیت بندی و طراحی پوستر معماری در فتوشاپ_قسمت ۱
– دانلود ویدئو آموزش شیت بندی و طراحی پوستر معماری در فتوشاپ_قسمت ۲
سری سوم:
– آموزش ویدیویی شیت بندی معماری فتوشاپ Photoshop
سری چهارم:
– دانلود فیلم آموزش شیت بندی با فتوشاپ
آموزش های غیر ویدیویی:
آموزش شیت بندی برای مسابقات معماری
تحریریه خط معمار
منبع: https://archline.ir
تعداد بازدید: 6,226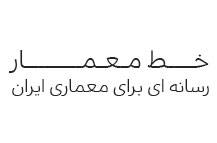



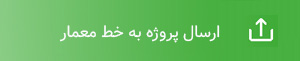







![طراحی و معماری ویلای [در] میان](https://archline.ir/file/2020/11/iranian-villa-design-idea-968745-18-300x235.jpg)